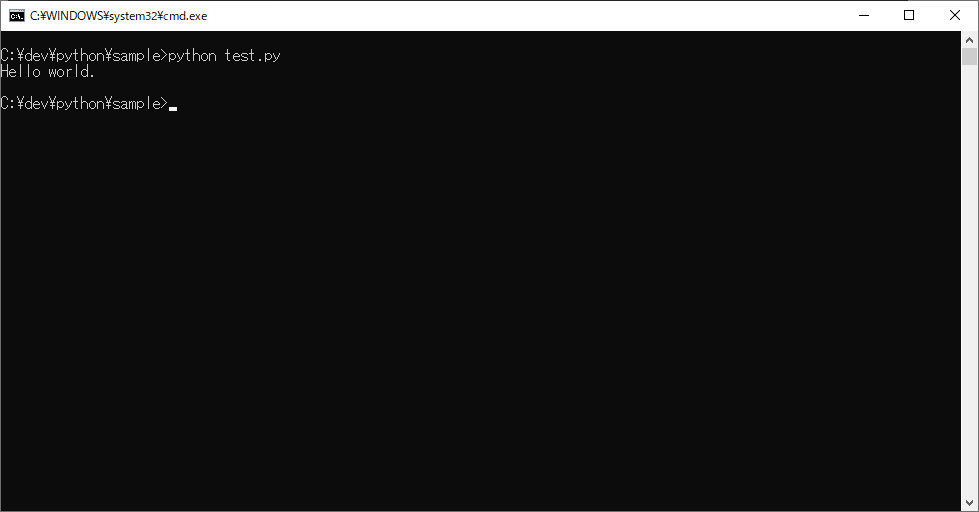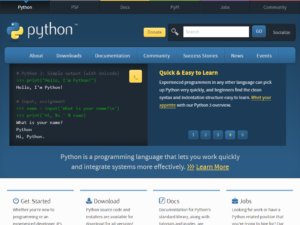Visual Studio Code(VS Code)のインストールを解説します。
本ページではVS Codeをインストールして、Pythonコードが実行できるまでを解説します。
VS Codeインストーラのダウンロード
Visual Studio Code公式サイトからインストーラをダウンロードします。

「Download for Windows」をクリック。
Windowsのバージョン等は自動的に判定し、適切なファイルがダウンロードされます。
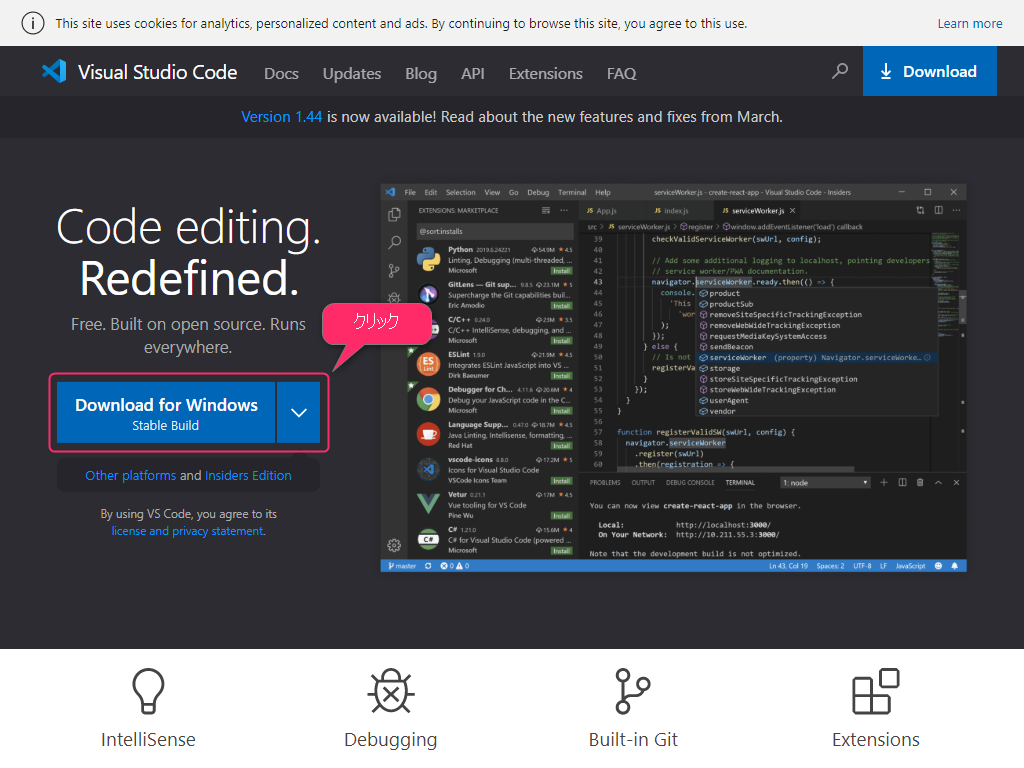
VS Codeインストール
ダウンロードしたファイルをダブルクリックしてインストーラを起動します。
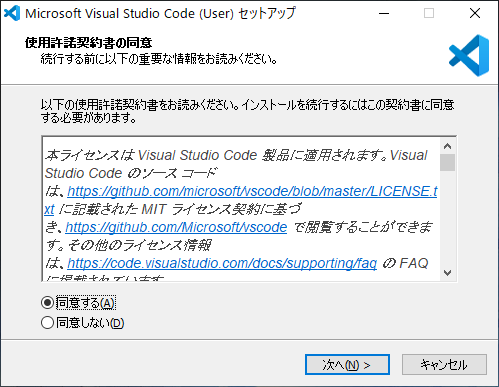
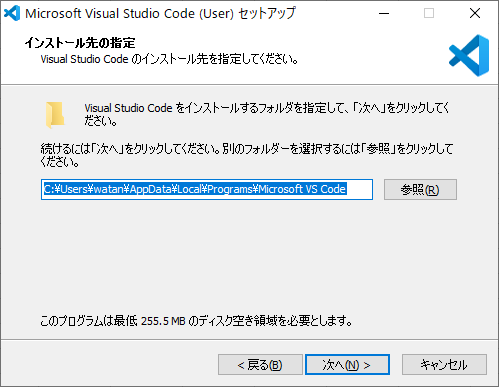
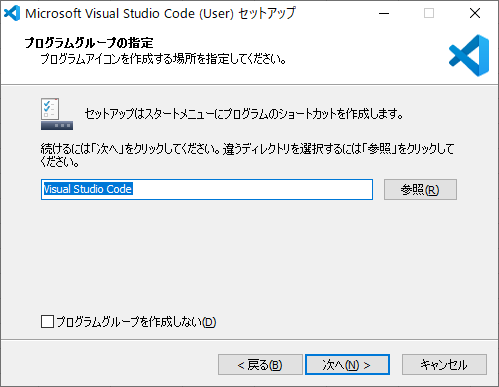
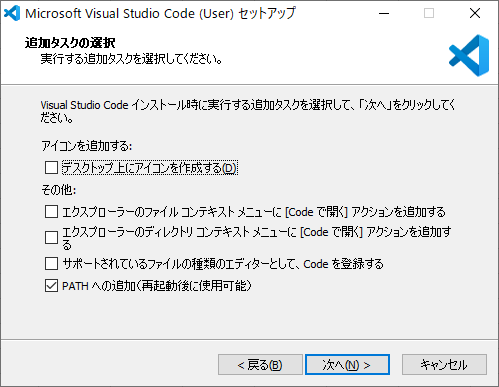

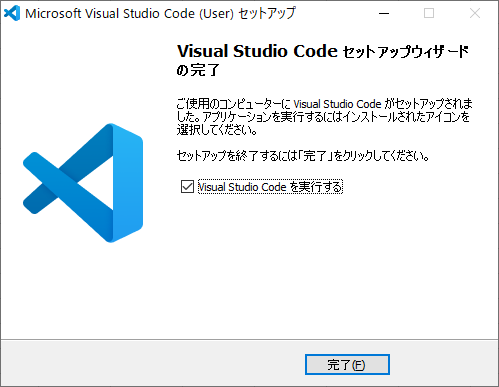
インストール完了後、VS Codeを起動します。
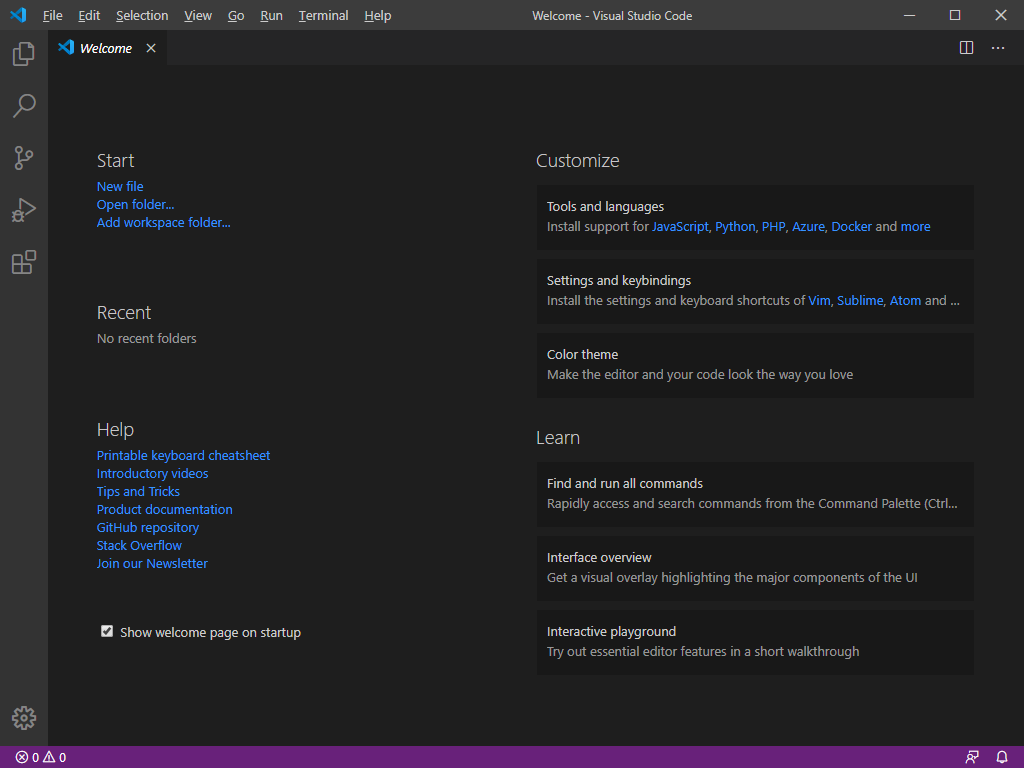
続いて、Python Extensionをインストールします。
ブラウザからダウンロードページにアクセスしてください。
https://marketplace.visualstudio.com/items?itemName=ms-python.python
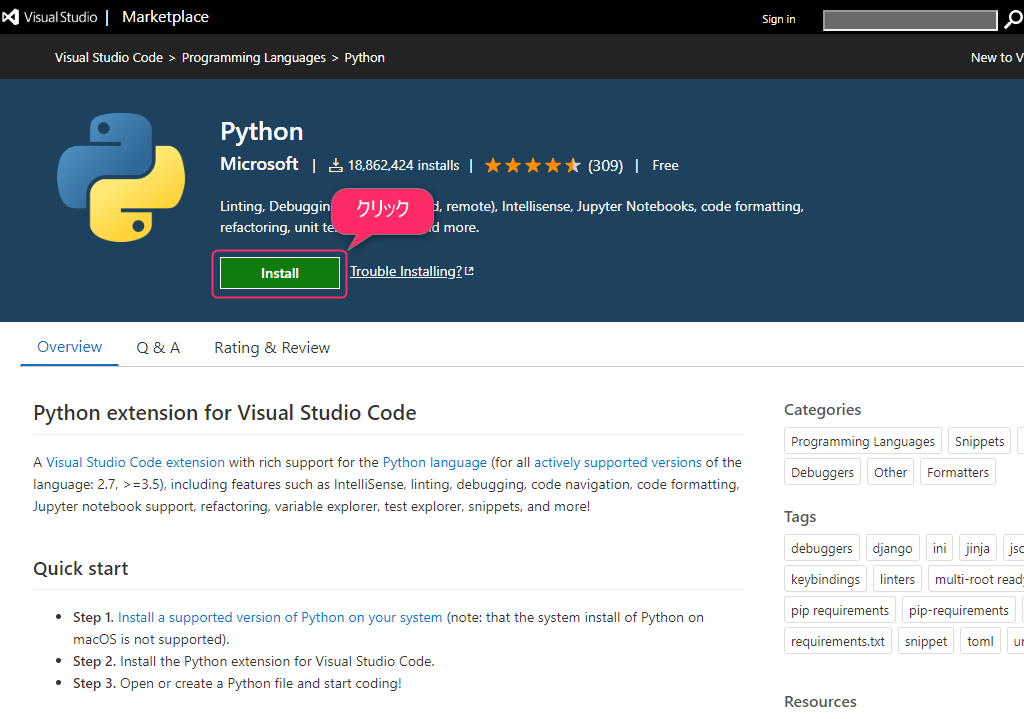
VS Codeにインストール画面が表示されます。
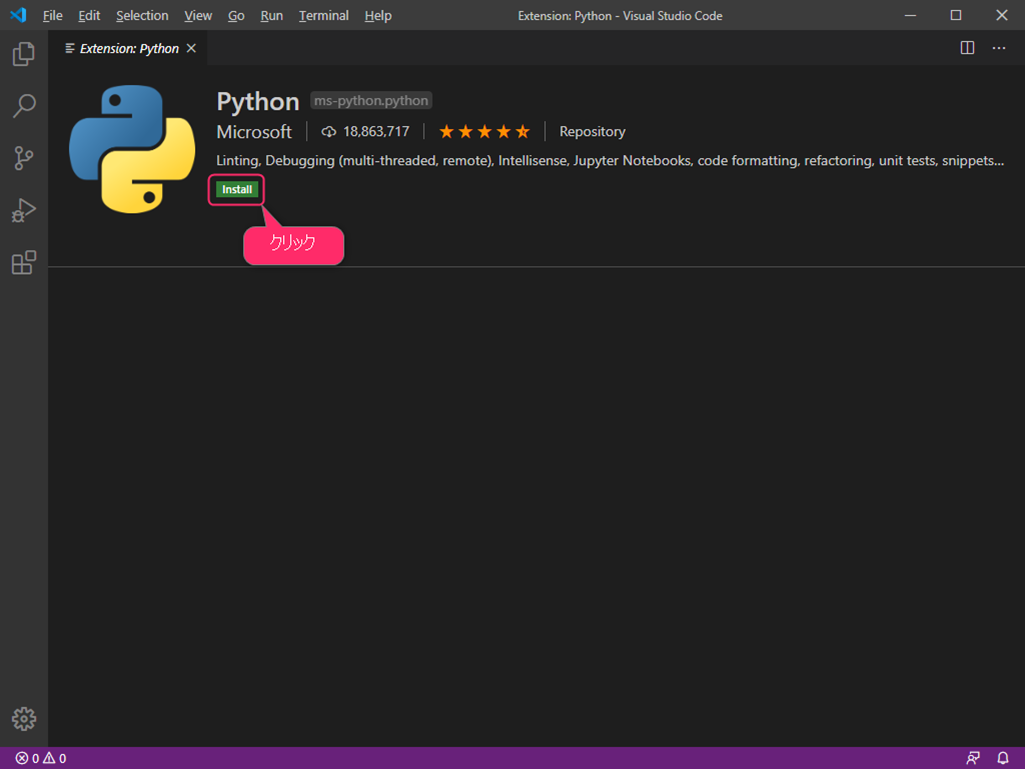
インストールが完了すると「Install」ボタンが「Uninstall」に変わるだけです。
それ以外に変化は起こりません。
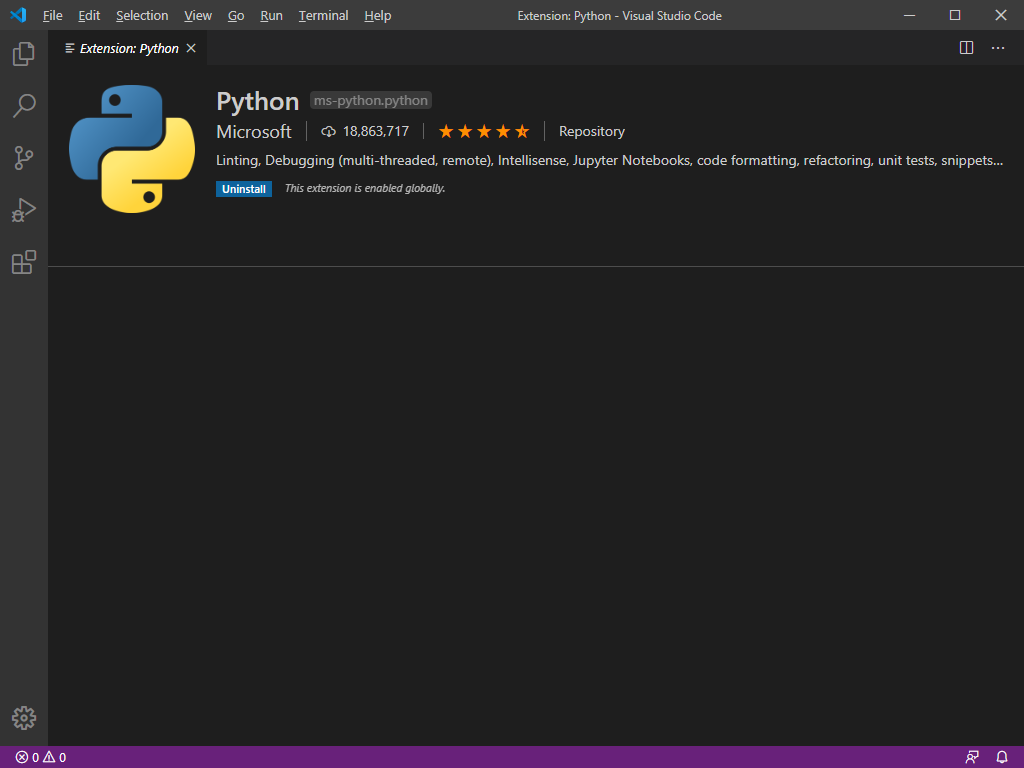
VS Codeの日本語化
続いて、VS Codeの日本語化を行います。
VS Codeを起動し、「View」-「Command Palette」を選択。
表示される入力欄に「configure display language」を入力。
表示される選択肢から「install additional laugage」を選択。
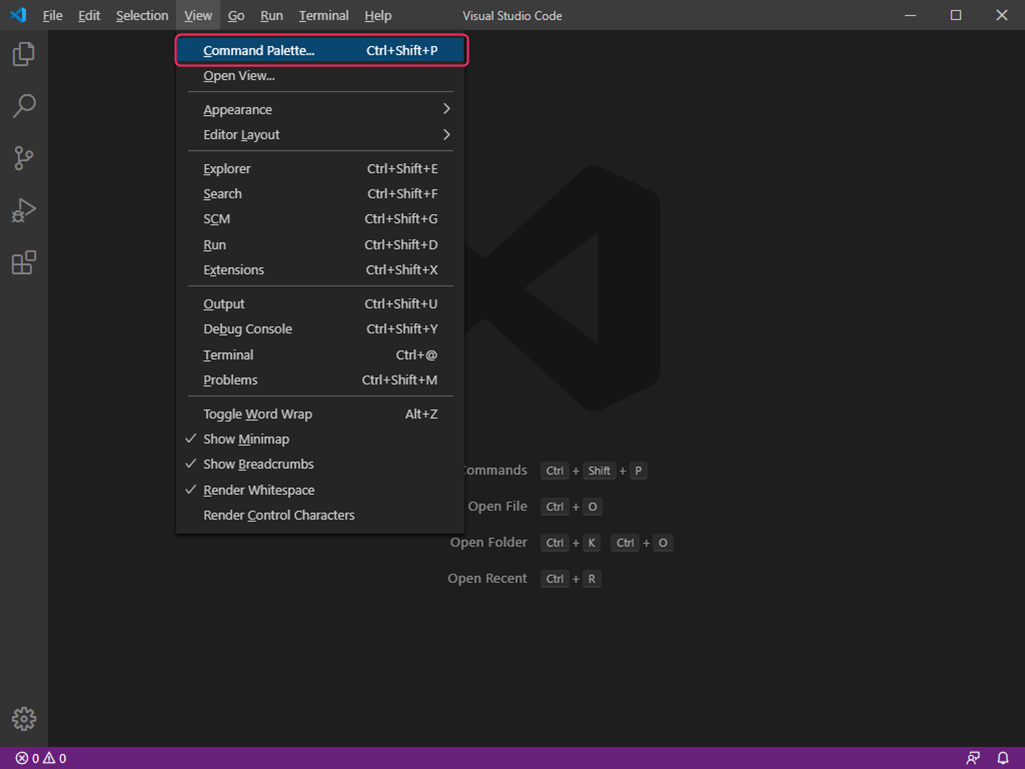
「Japanease Language Pack for Visual Studio Code」を選択し、「Install」ボタンをクリック。
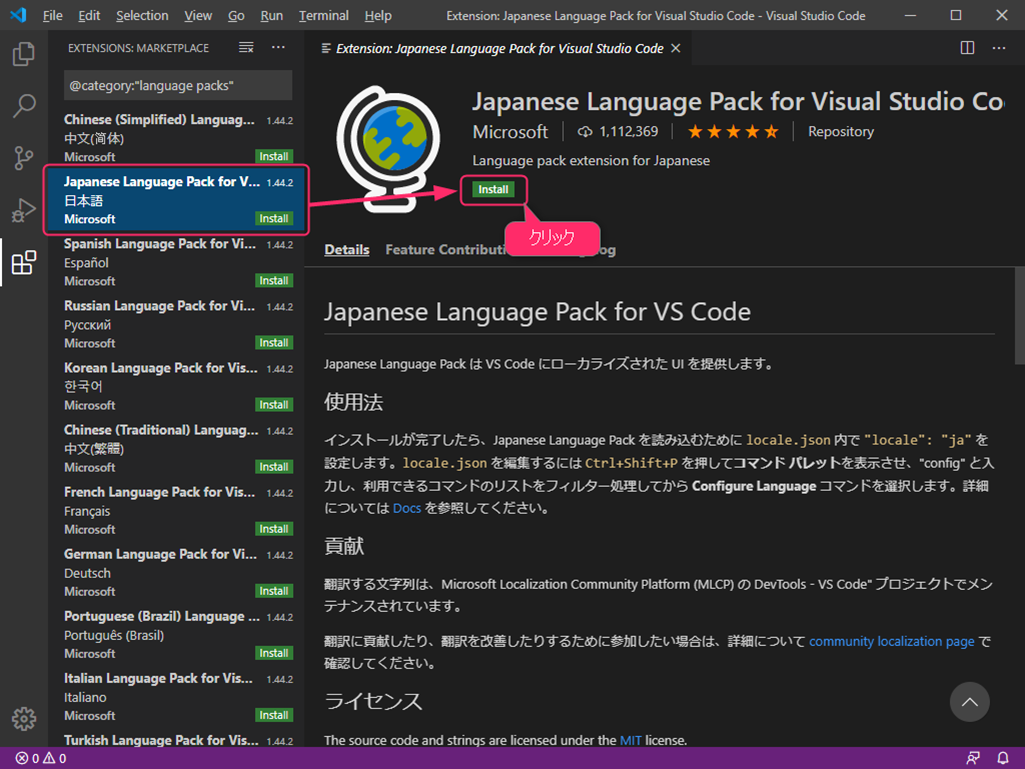
インストールが完了すると「Restart Now」ボタンが表示されるためクリック。
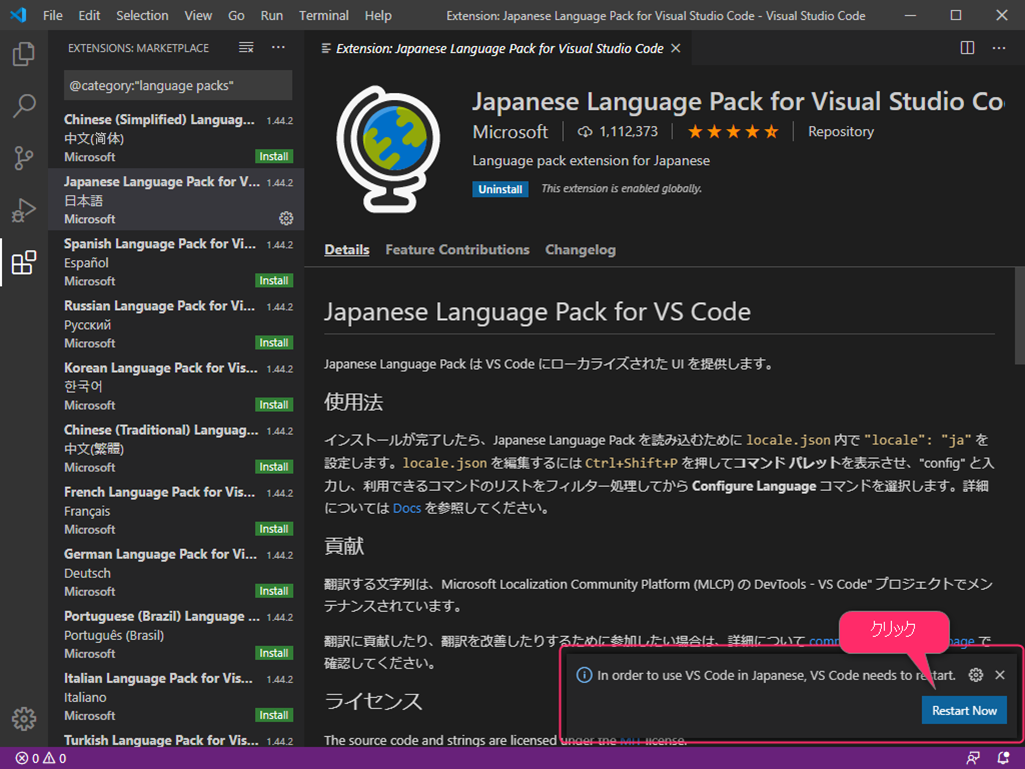
再起動すると日本語化されています。
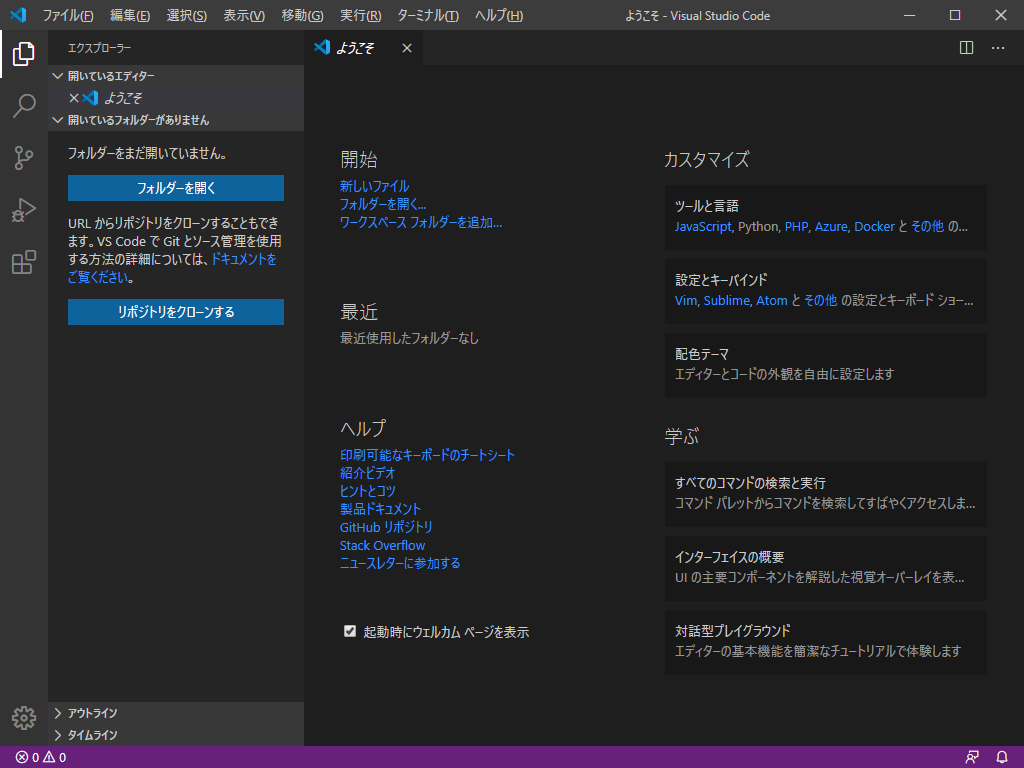
PythonでHelloWorld実行
VS Codeを起動し、「フォルダーを開く」をクリック。
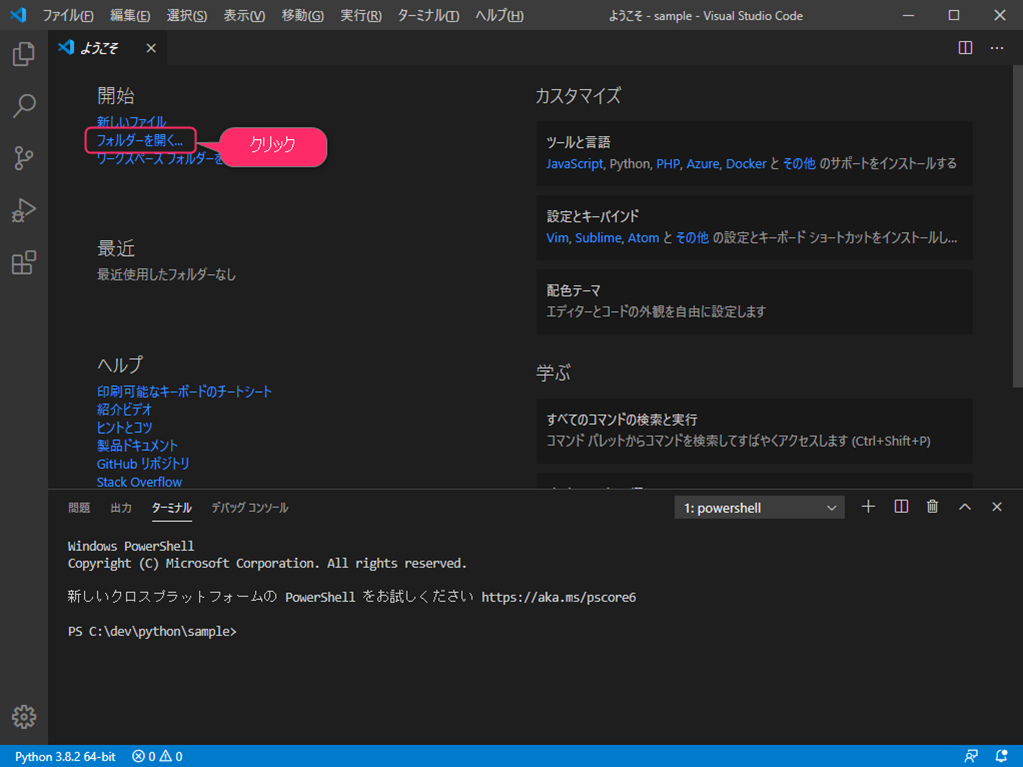
任意のフォルダを選択します。
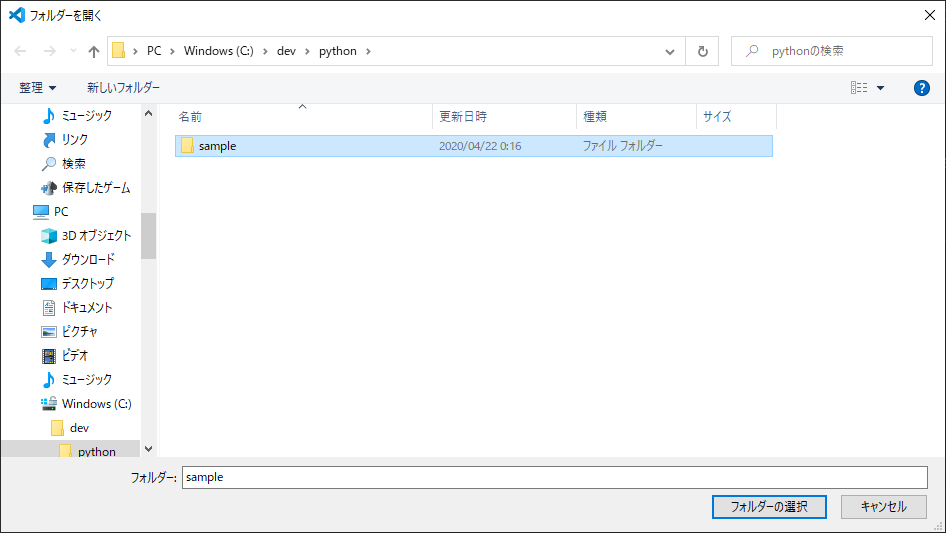
続いて、ファイルの新規作成ボタンをクリック。
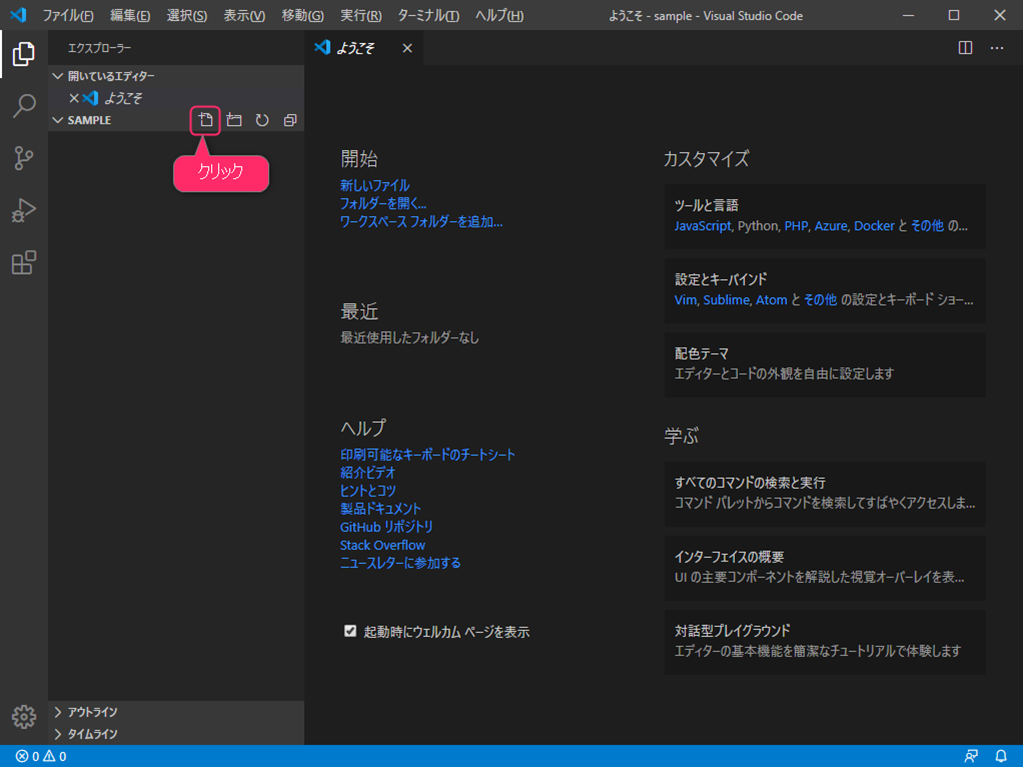
ファイル名に「test.py」を入力しEnter。
ファイルが作成されてエディターが表示されます。
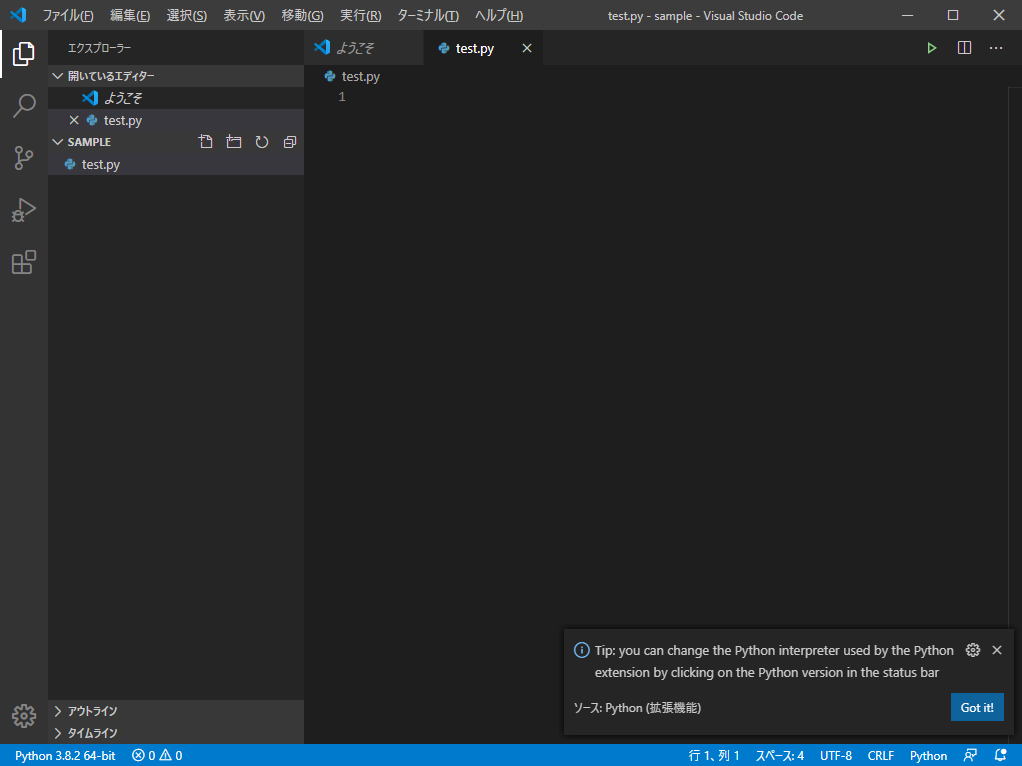
この時、赤枠のようにpylintのインストールを求められた場合は「Install」ボタンをクリックしてインストールを行ってください。
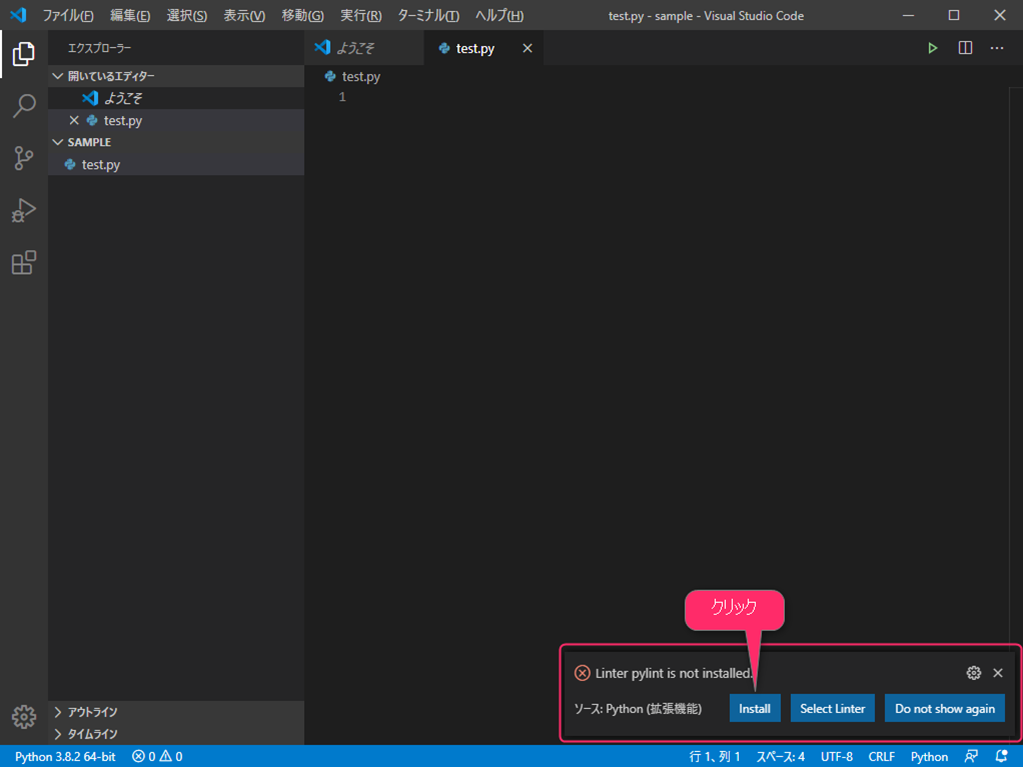
インストールが行われ、「Successfully」が表示されればOK。
その際、pipのバージョンが古い警告が表示された場合は更新を行います。
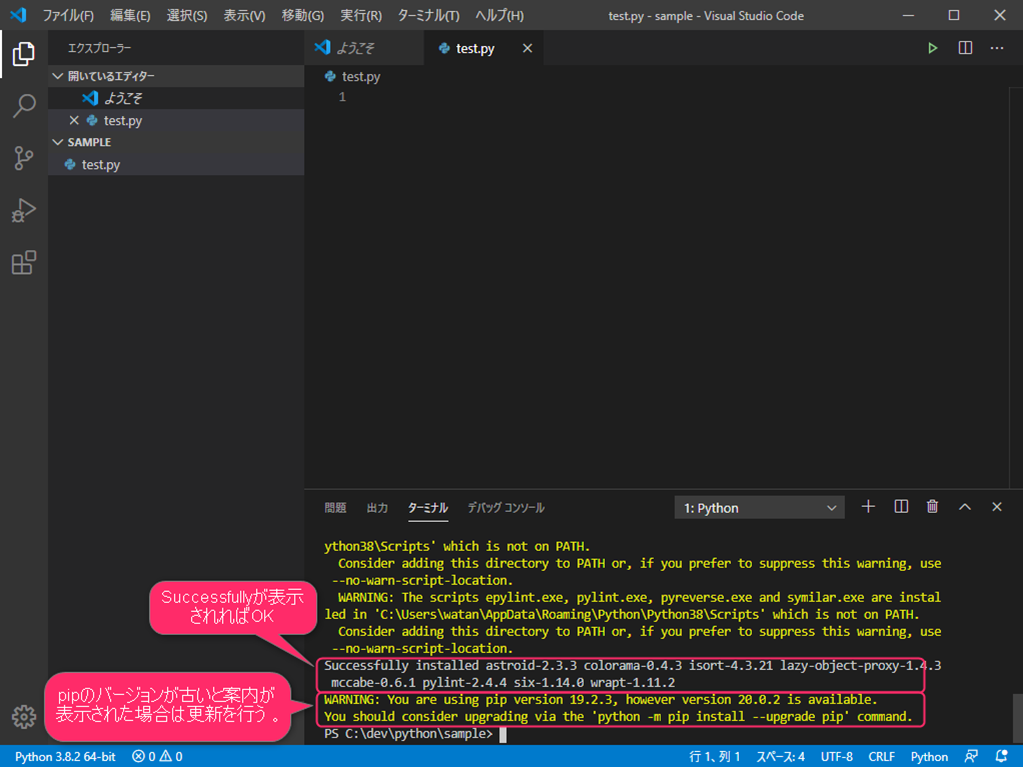
表示された内容をそのままコピペしてEnterで実行。
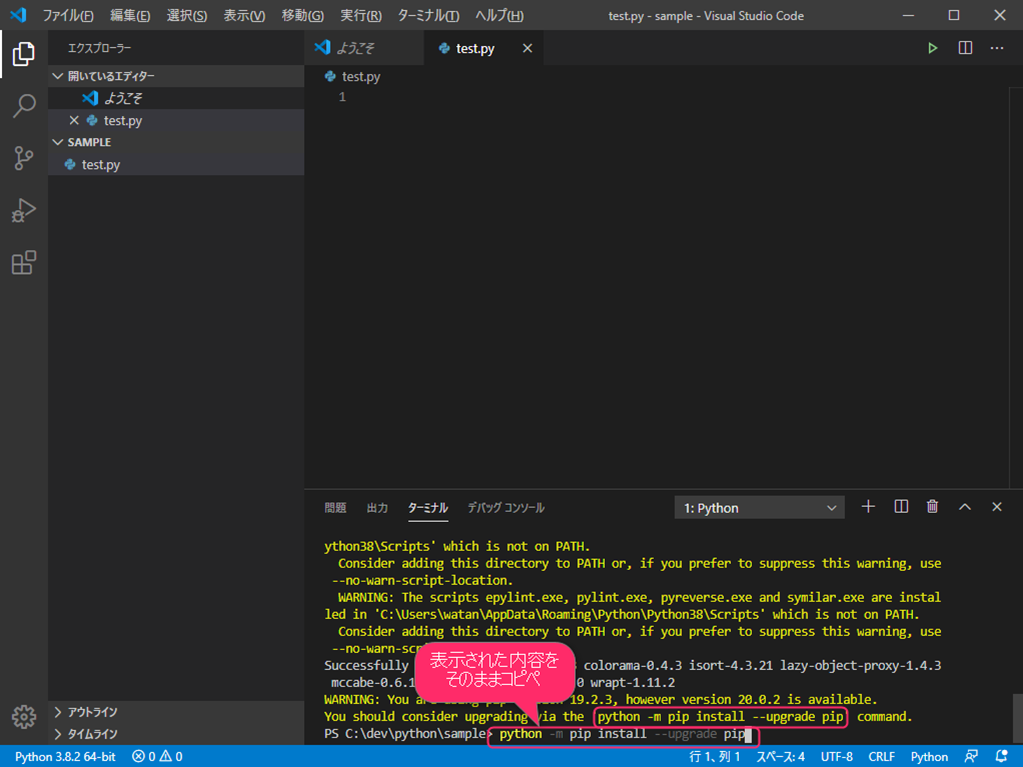
「Successfully」が表示されればOK。
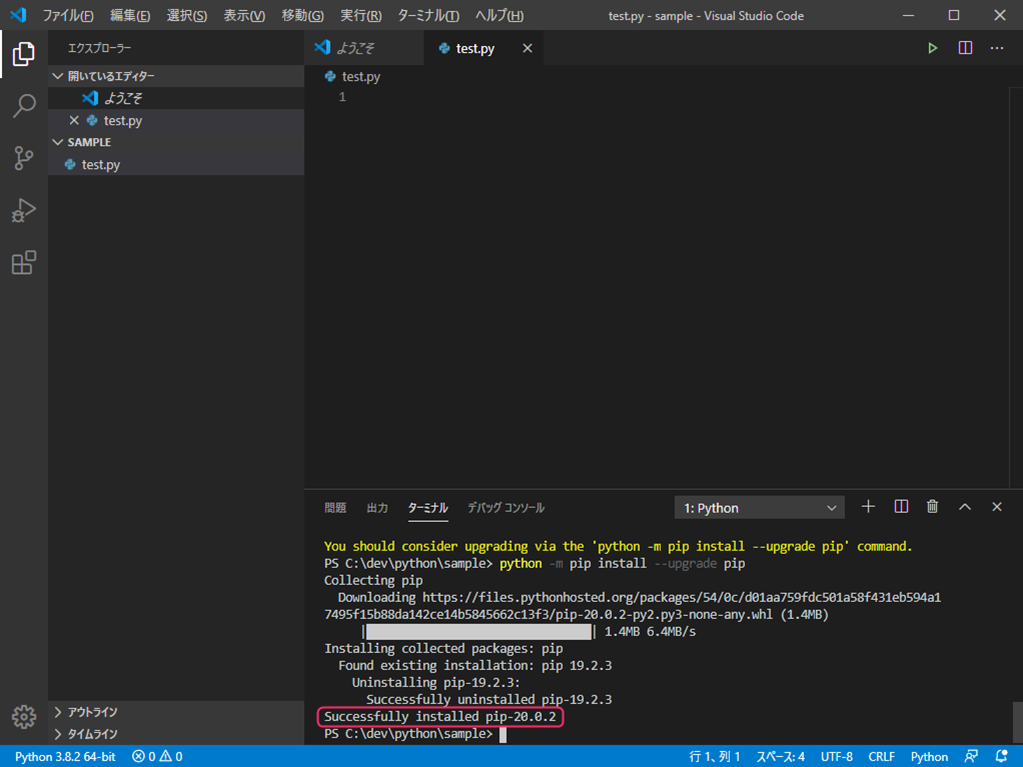
エディタ内で下記コードを入力し、Ctrl+Sで保存。
print("Hello world.")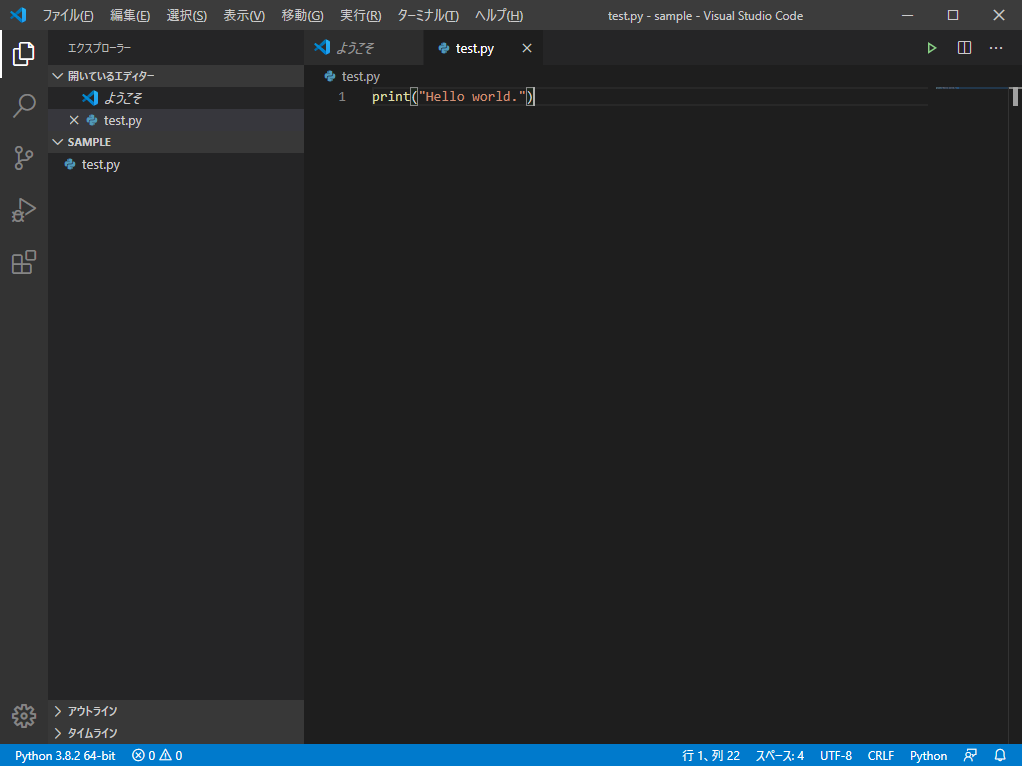
ファイルを右クリックし、「ターミナルでPythonファイルを実行」をクリック。
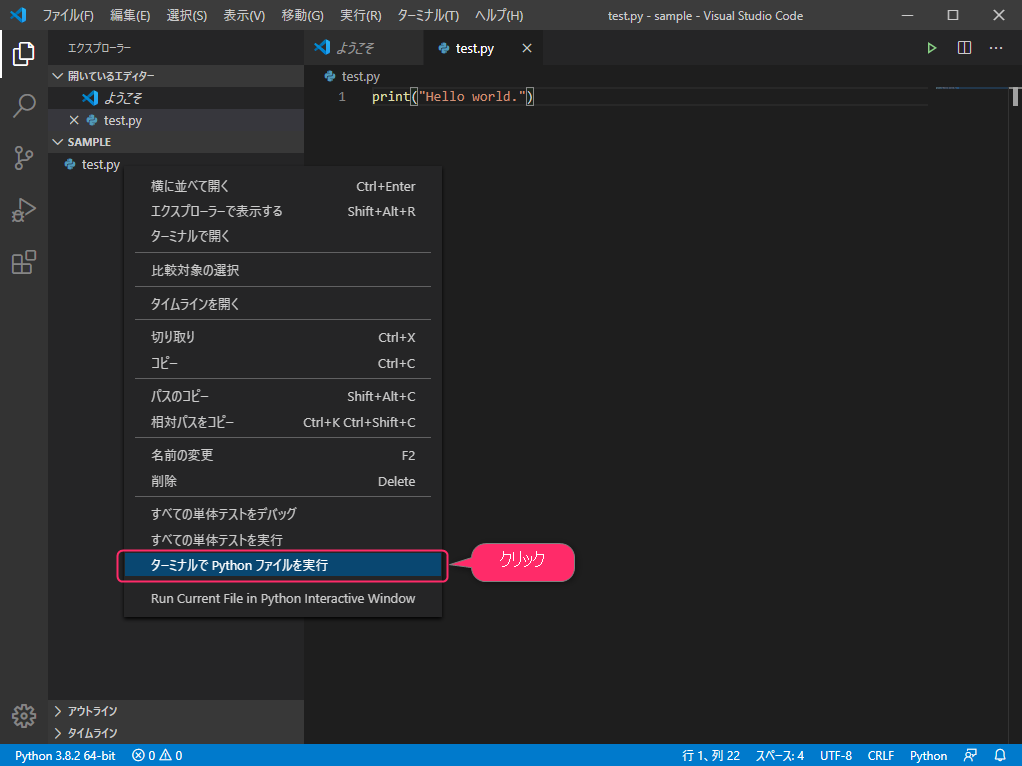
ターミナルに実行結果「Hello world.」が表示されればOK。
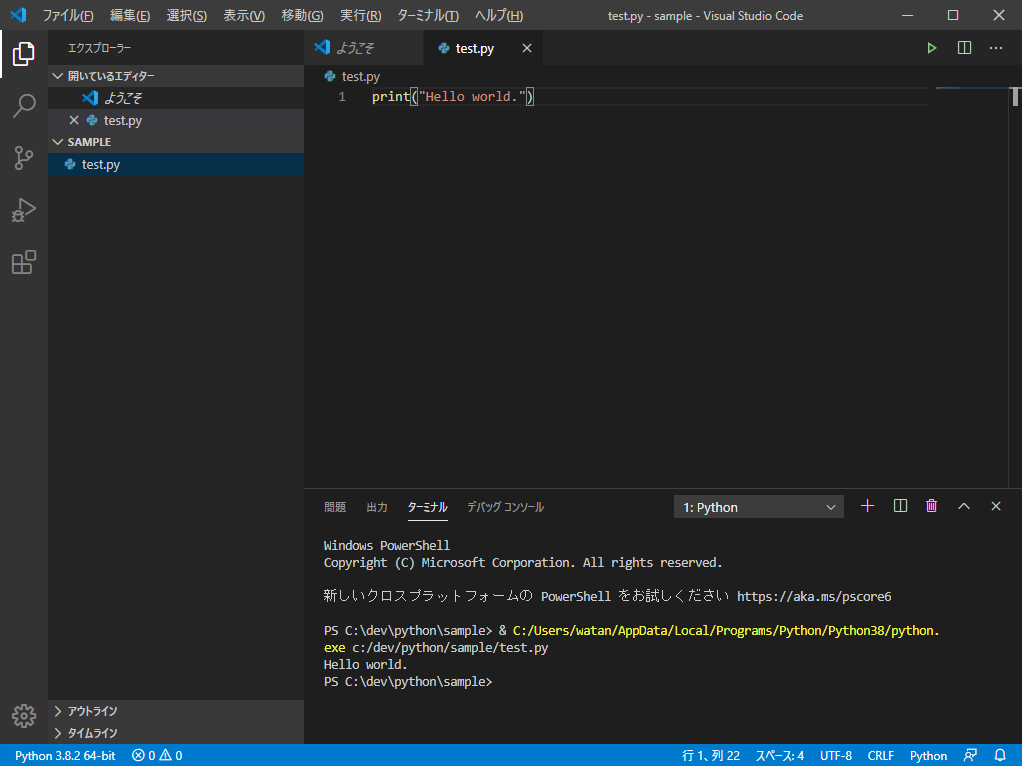
DOSプロンプトから実行しても同じです。